시작 하며...
Elasticsearch 및 node.js 를 위한 리눅스 필요성을 느껴 Windows 10에서 Linux 설치 하는 방법에 대해 포스팅 합니다.
Windows Subsystem for Linux (WSL) 는 개발자가 가상 머신의 오버헤드 없이 대부분의 명령줄 도구, 유틸리티 및 애플리케이션이 포함된 수정되지 않은 GNU/Linux 환경을 Windows에서 직접 실행할 수 있습니다.
WSL (Windows Subsystem for Linux)
리눅스용 윈도우 하위 시스템(https://ko.wikipedia.org/wiki/리눅스용_윈도우_하위_시스템)
windows에서 리눅스 설치 방법 확인
Microsoft 에서 제공하는 Document 검색(https://docs.microsoft.com/ko-kr/windows/wsl/install-win10)
Ubuntu 설치
1. Windows 빌드 16215 이상에 적용가능 하므로 PowerShell에서 현재 Windows 빌드 버전 확인
[System.Environment]::OSVersion.Version

2. PowerShell에서 Linux용 Windows 하위 시스템 기능을 사용하도록 설정
Enable-WindowsOptionalFeature -Online -FeatureName Microsoft-Windows-Subsystem-Linux
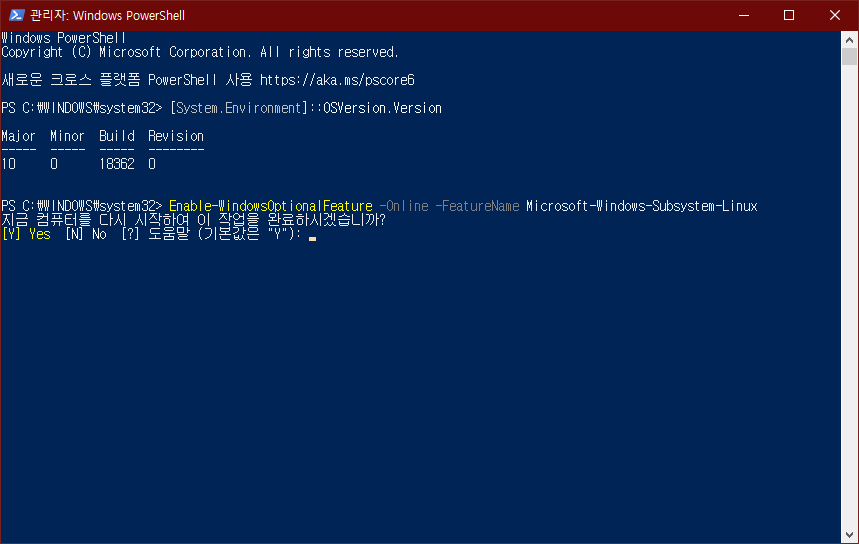
3. PowerShell에서 WSL이 사용하도록 설정되었는지 확인
Get-WindowsOptionalFeature -Online -FeatureName Microsoft-Windows-Subsystem-Linux
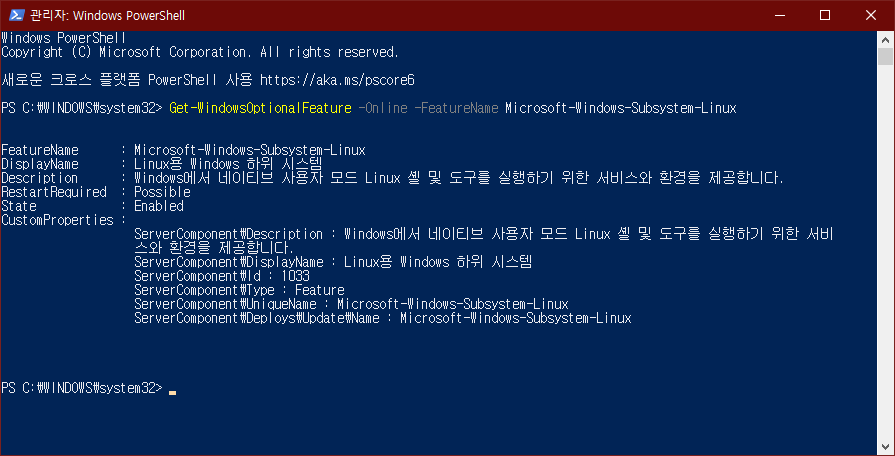
4. 우분투 설치
Microsoft Store에서 Ubuntu 검색 후 설치 및 사용자 정보 등록
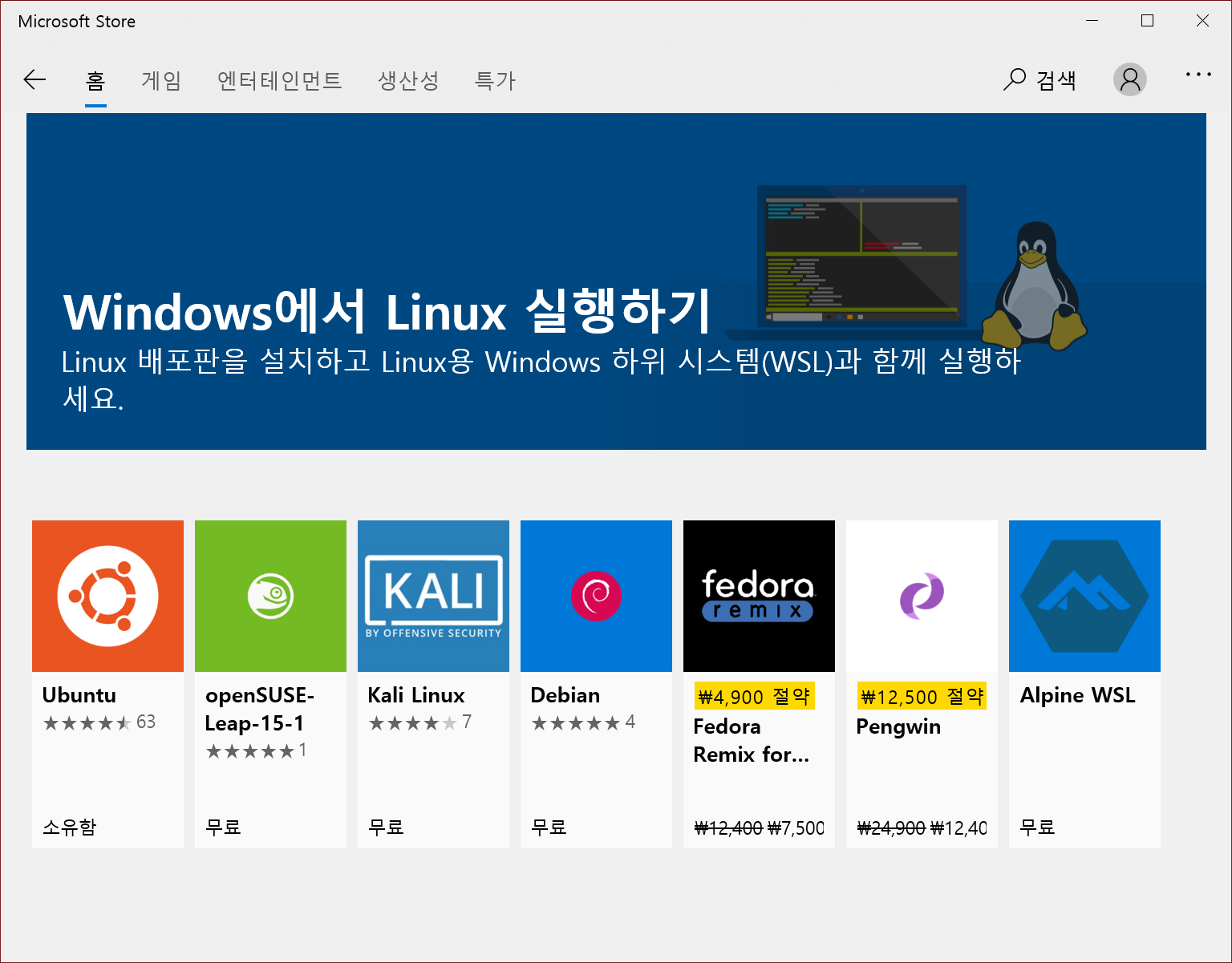
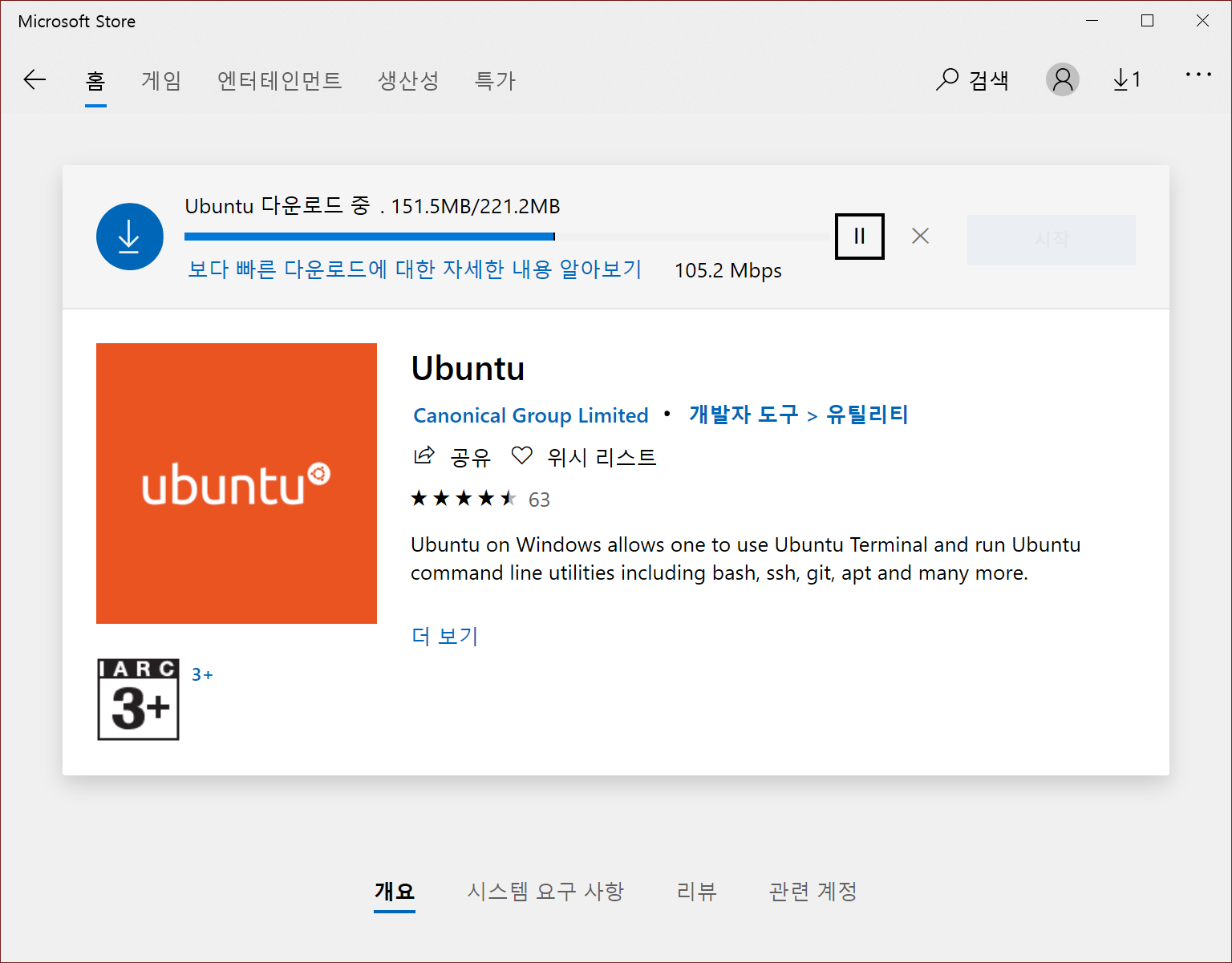
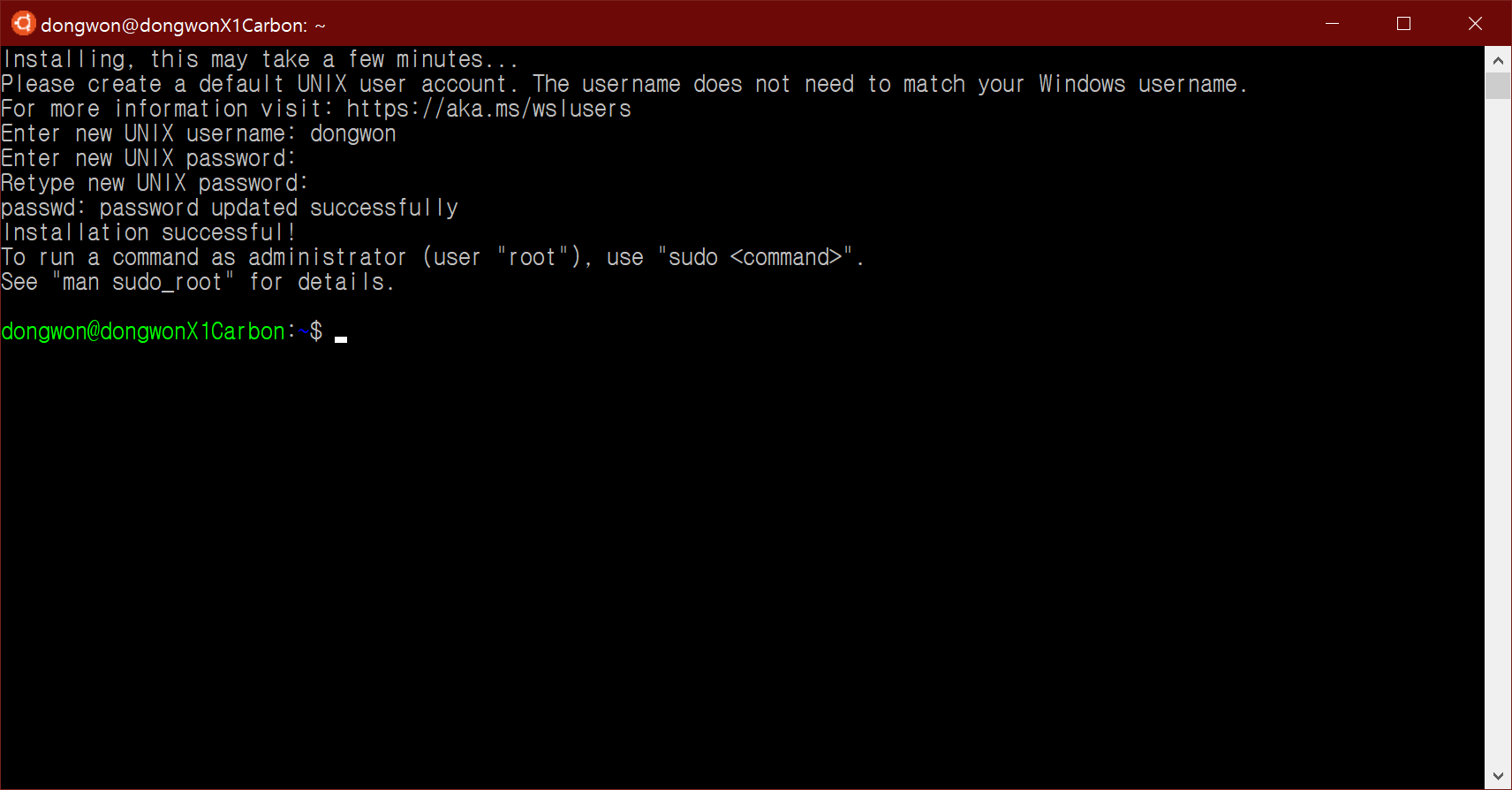
5. 우분투 설치 확인
리눅스 배포판 버전 확인 명령어를 사용하여 확인
lsb_release -a
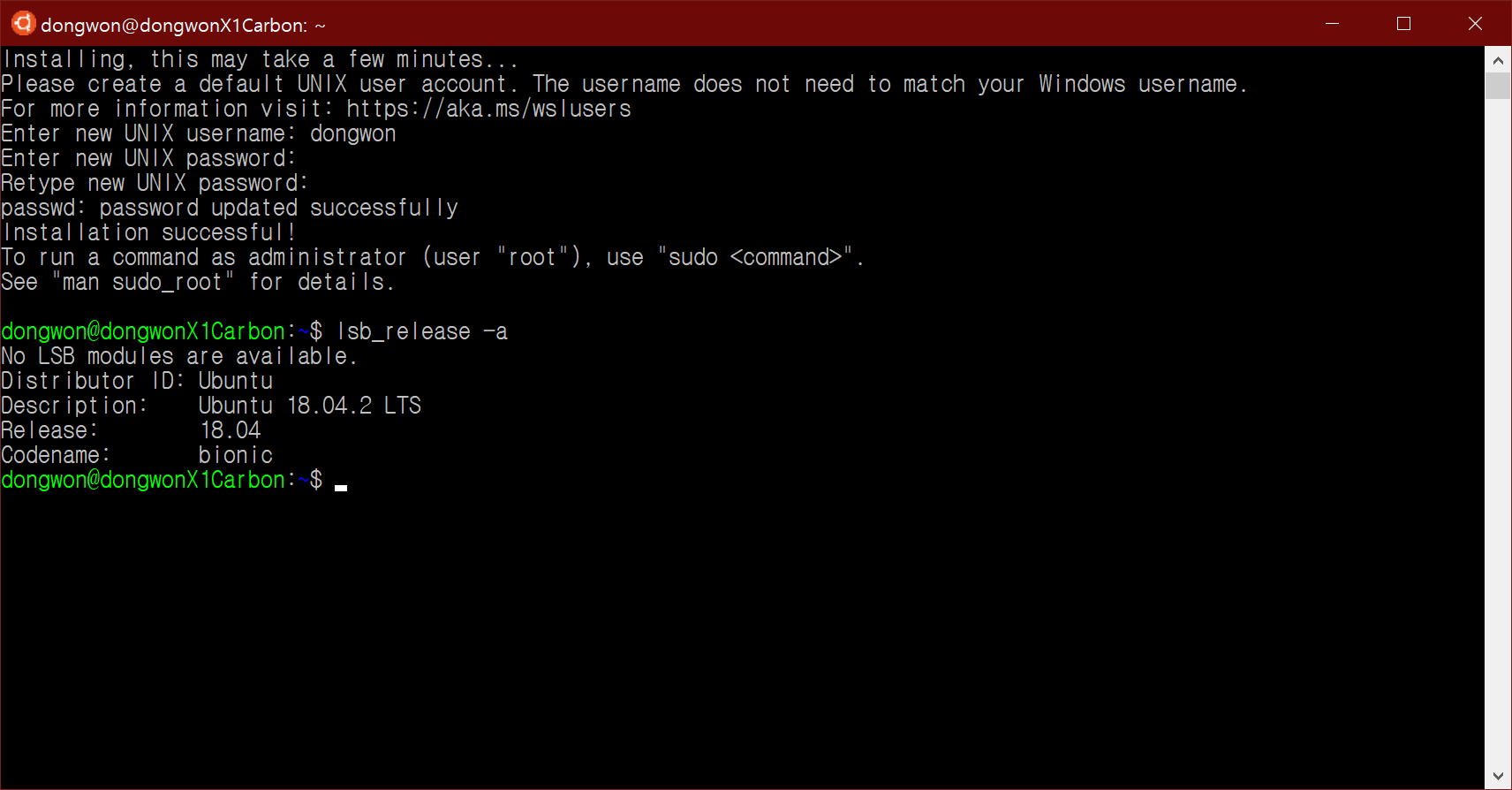
6. 우분투 업데이트 설치
최소한의 패키지 카탈로그가 제공되므로, 기본 설정 패키지 관리자를 사용하여 정기적으로 패키지 카탈로그를 업데이트하고 설치된 패키지를 업그레이드 하는것이 좋음
sudo apt update && sudo apt upgrade
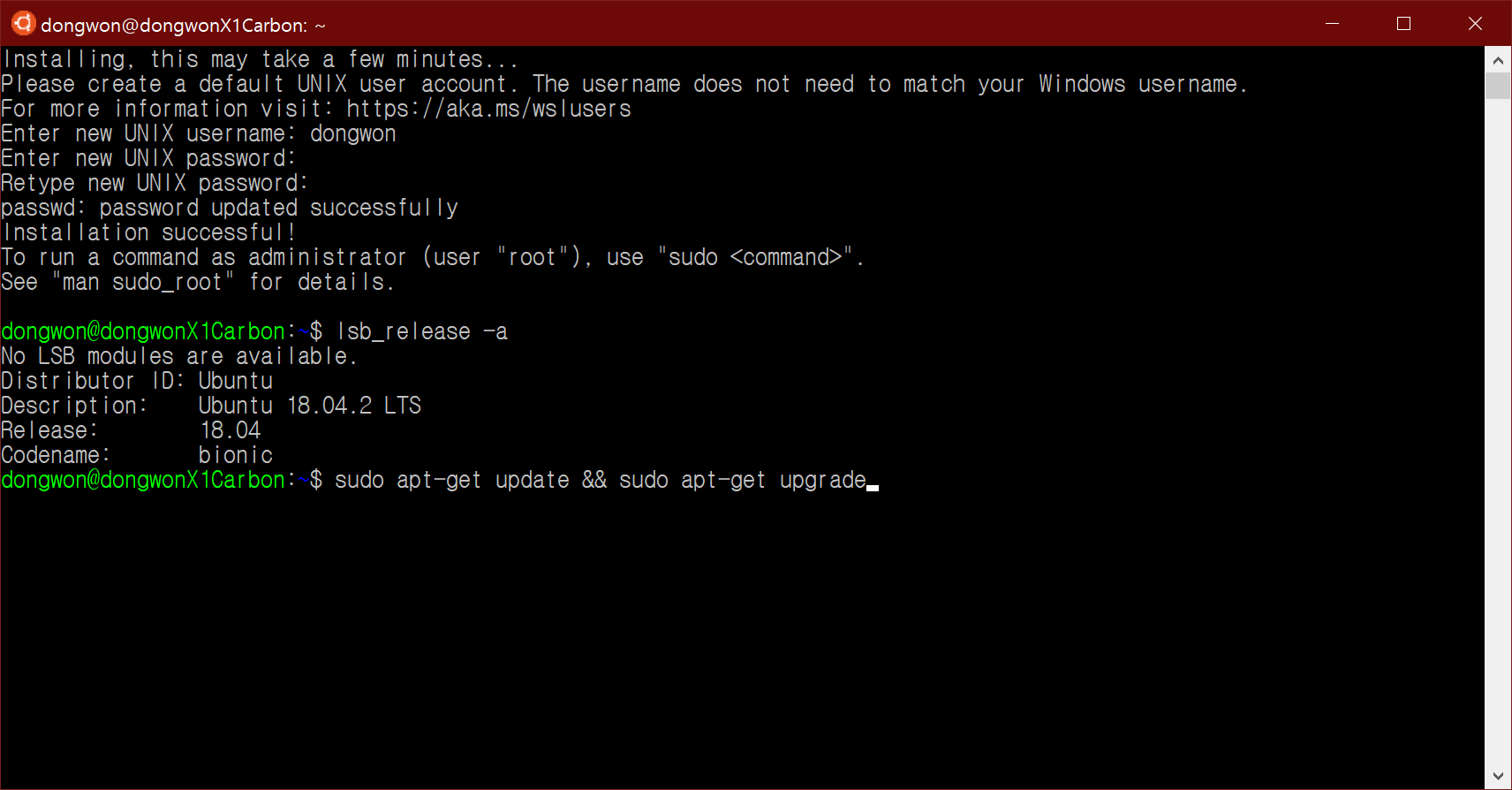

7. 터미널 색상 변경 (선택 사항)
우분투처럼 색상을 변경하여 인터페이스의 이질감을 줄이고 작업 몰입감을 높임

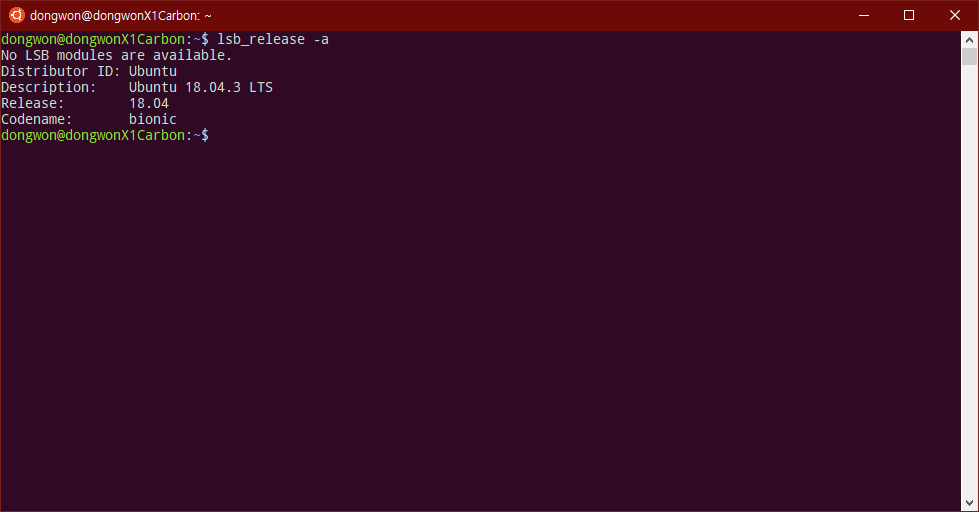
8. 윈도우 접근성 확인
Ubuntu에서 윈도우에서 제공하는 메모장 실행
notepad.exe
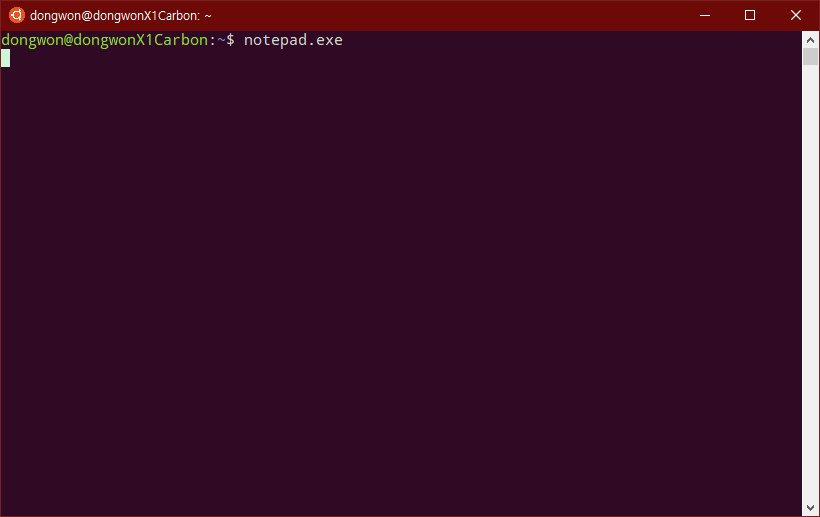
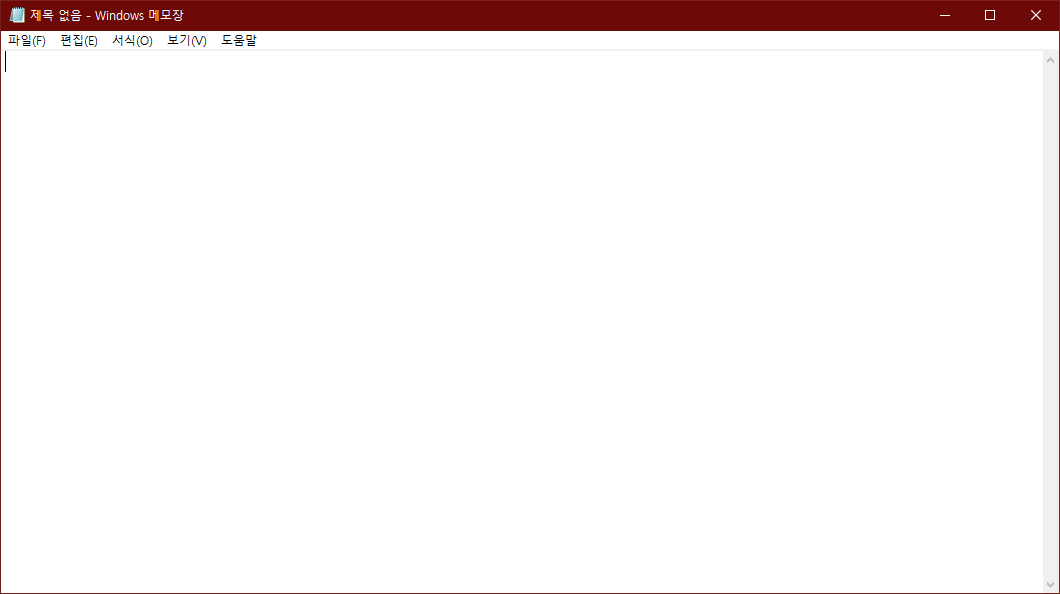
문제 해결
0x8007007e 오류로 인한 설치 실패
시스템에서 스토어의 Linux를 지원하지 않을 때 발생 함
- Windows 빌드 16215 이상을 실행
- Linux용 Windows 하위 시스템의 선택적 구성 요소가 사용하도록 설정